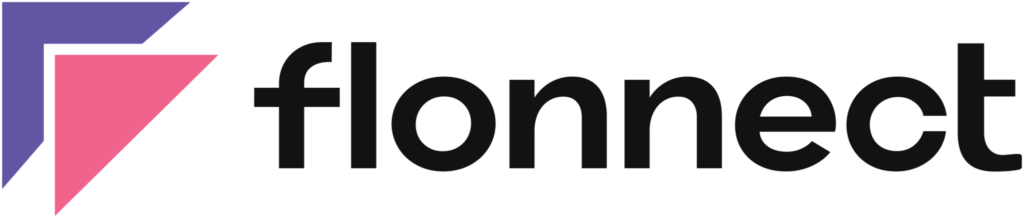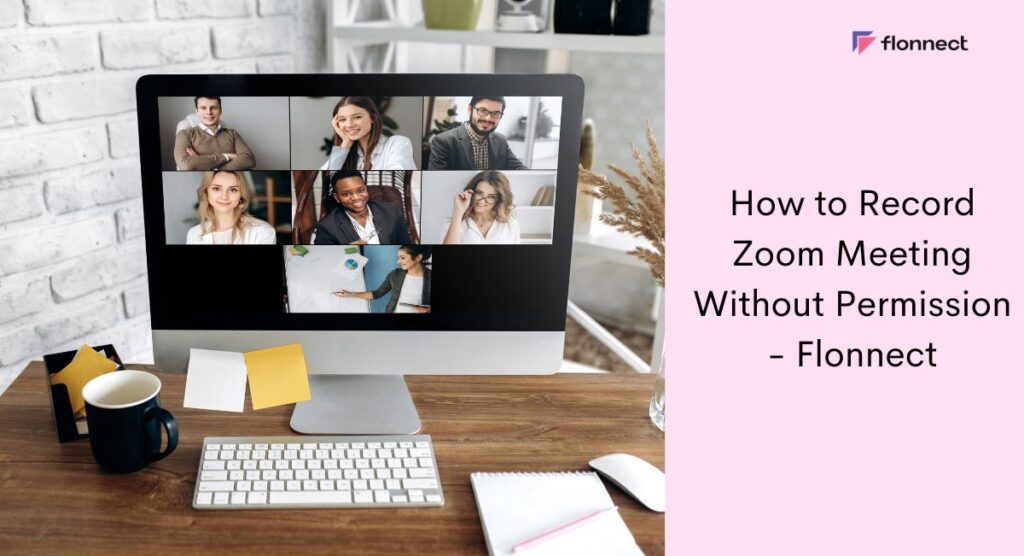If you are an official representative, business visionary, or a student, there is one thing common – Zoom. Be it online classes, gatherings, or individual virtual social events, Zoom is used everywhere. Though Zoom cloud meetings offer the option to record all meetings, you can only access this feature if the host of the meeting grants you permission to do so. The Record button is not going to be available if the host has disabled this option in the meeting’s settings. So, if you are wondering how to record Zoom meeting without permission, look no further than Flonnect Screen Recorder Extension for PC. Here we are going to tell you the best way to screen record on Zoom with Flonnect.
How to Record Zoom Meeting as a Participant
In the modern era, Zoom meetings have become an integral part of our daily lives. Naturally, all significant discussions, from official meetings to online classes, take place on Zoom. But as soon as the meetings are over, much of the information is lost. The possibility of taking notes during a meeting is a hectic task. That is why you will require a reliable tool like Flonnect Screen Recorder to record a Zoom meeting with transcription, saving you from losing hard-earned insights, points, and information. A Zoom meeting transcript allows you to have a copy of the entire conversation, which helps you save big time in the long run.
How to Record Zoom Meeting on Laptop
- On your PC, install and run the Flonnect Screen Recorder Tool in your chrome, then join or start a Zoom meeting.
- Select “Screen Recording” option, select the desired audio capture and video format settings.
- Then click on “START RECORDING”
- You’ll again get a choice to choose to record the entire screen or the window or only the tab you are working on at that time. Select the Zoom window or tab for capturing system audio.
Step 5: Once you’ve finished, save the recording to your PC or securely save it online and manage your recording on Flonnect Dashboard.
How to Screen Record on Zoom using Flonnect
Flonnect Screen Recorder Tool extension allows you to seamlessly record Zoom meeting online. With Flonnect, you can either download recorded Zoom meeting on your PC, or you can save it securely online. You can manage and organise recorded videos in the Flonnect Dashboard where you can perform:
- Summarisation and Transcription of your Zoom meeting
- Edit Zoom recording to create smaller and sharable videos
- Comments for video collaboration
- Share instantly with your loved ones with the Link Generation feature
- Set featured thumbnail
and more!
How to Record Zoom Meeting with Audio
With Flonnect, you get to control the audio recording for your recorded video:
- If you are looking to record the meeting as is, you can select the “System Audio” setting in the audio options. Note that the System Audio feature works only when you are sharing the tab or window of the Zoom meeting
- If you are looking to add your own voiceover to the recording, simply select the “System+Mic Audio” option to record both the meeting and your voiceover with no issues.
FAQs
Zoom only allows host or co-host to record meetings from the Zoom interface. If you are attending Zoom meeting as a participant, you will not be able to record from the Zoom window during the meeting
You can record Zoom meeting without being detected from the Flonnect Screen Recorder extension. However, before recording, please check the guidelines of the organisation and local laws for any clarifications.
Flonnect allows you to record your screen and audio during a Zoom call. You can also download the recorded video in desired video quality and format on your PC, or share via link.
Install the Flonnect Screen Recorder Extension on your browser to record Zoom meetings on your laptop without any hassle. You can also save your recordings locally or on the Flonnect Dashboard.