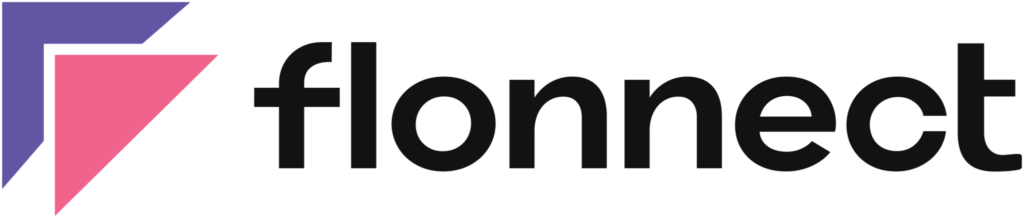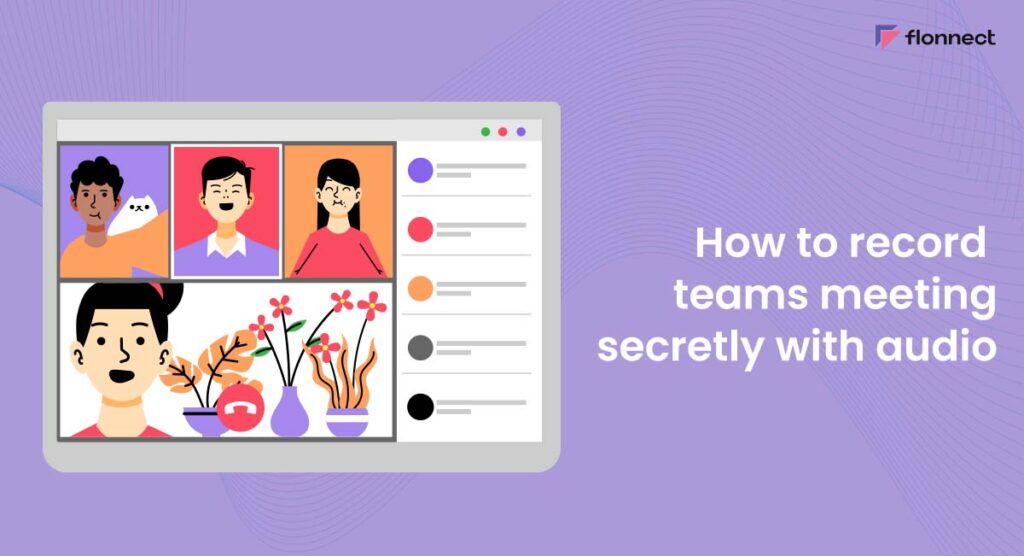Microsoft Teams, developed by Microsoft is a communication platform that offers workspace chats, file storage, and video conferencing. They are widely used by business and company members to contact each other, upload their finished work and engage in discussions which is where recording your Teams meeting becomes essential. Having a recorded copy of the meeting is a good way to analyze the performance of the people involved in the meeting and also to refer back to if necessary, hold people accountable and more. So, in this blog, we will cover how to record Teams meeting secretly using Flonnect Screen Recorder for PC.
Record Microsoft Teams Meeting
Microsoft Teams is a good overall software but even it has a few limitations that get in the way of productivity.
- Microsoft Teams has limited storage space. 1TB to be exact for corporations. This may seem like a lot but it fills up quickly for big companies and businesses quite easily.
- Microsoft Teams provide a good list of integrative options but there are limitations on what can be integrated with that can make it a bit redundant.
- To be fair, the Teams interface is well put together but it can prove quite confusing for newbies. And there are very few customization options available which can make it frustrating for certain users that want their own customized workflow.
- You cannot simply access Teams without internet connections. And poor connections affect the way Teams perform.
Screen Record Teams Meeting – Flonnect
Flonnect is known for providing a seamless and smooth experience for its users, thanks to it being a Chrome extension. Extensions don’t take up much space on your hard drive nor are they performance hungry. So, if you are looking on how to record Teams meeting secretly, Flonnect Extension for PC is the ideal candidate for you. Mentioned below are other advantages of Flonnect.
- Record Screen: There are 3 modes of recording you can choose from – Screen, Screen + Camera, and Camera. And you get to select your video quality, format, and audio source. You can even record a Chrome tab, a window, or the entire screen.
- Transcribe: This feature enables users to convert the discussions that occurred during your Teams meeting into readable searchable texts, a huge help when you want to refer back to or search for a particular subject of discussion.
- Save to Playlist: Create your own playlist for your videos and categorize them accordingly. A playlist makes it easier for you to find a particular video among many. And also makes it easier for viewers to find and watch similar videos thus helping your content reach.
- Share Link: After recording your screen, you got the option to upload the recorded video to the cloud and generate a link for the video. Using this link, anybody will be able to access the video and watch it thus making sharing that much easier. This saves a lot of time for both the person who is sharing and receiving the video by eliminating the need to upload the video multiple times and the need to download the video to watch it.
How to Record Teams Meeting Secretly on Laptop?
Recording Teams meeting using Flonnect is very easy even for first-time users. It has been developed with simplicity in mind so that everyone gets to experience a user-friendly experience that doesn’t lack amazing features. Here are the steps to record your Teams meeting with Flonnect.
- Install the Flonnect extension and choose your method of recording.
- Select between different audio and video settings and hit the ‘Start Recording’ button.
- Choose a window, tab, or the entire screen and select ‘Share’ to begin recording your Teams meeting.
- Hit the ‘Stop’ button to stop recording your screen.
- Transcribe your video or share meeting links with others easily
FAQs
Ans:- First, get the Flonnect extension. Head to Teams and join the meeting. Now, head to Flonnect and begin recording with the help of the steps mentioned above.
Ans:- After recording your Teams meeting with Flonnect, you can simply select the recorded video from the Flonnect Dashboard and click on the ‘Generate Transcript’ button on the right-hand side to transcribe the recorded meeting.
Ans:- Yes, after recording your meeting with our Flonnect extension, you can share it using a link to the video, post it on social media or download it and share them.
Ans:- You can not record meeting minutes separately in Microsoft Teams but however you can use Flonnect to record your Teams Meeting completely including audio and interactions in the Teams interface.