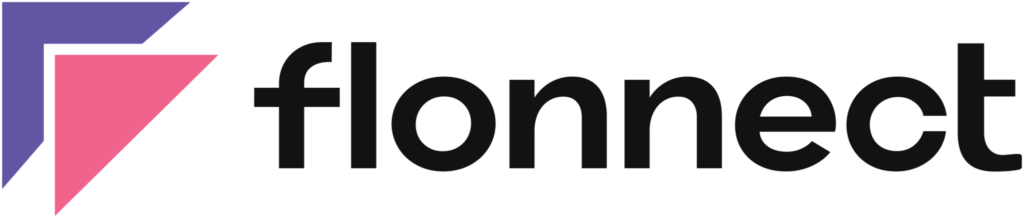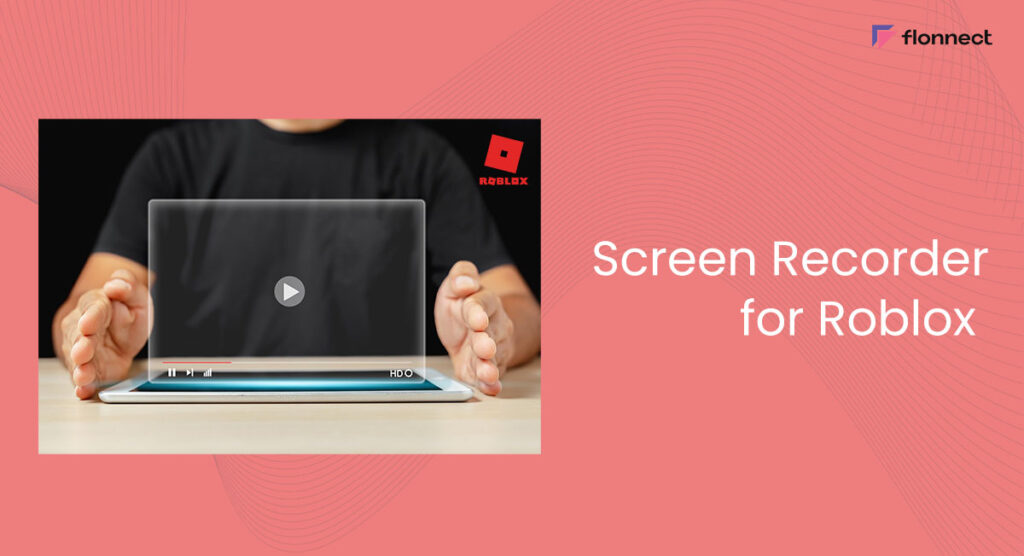Roblox is an immensely popular online gaming platform with millions of active users worldwide. Whether you’re a seasoned player or a newbie, you may want to share your gameplay with your friends or on social media. One way to do that is by using a screen recorder to capture your Roblox gameplay. Screen recording is a convenient way to create high-quality videos that showcase your skills or highlight exciting moments in the game. Here’s where the Flonnect Screen Recorder for PC comes in. With easy-to-use interface and various options to record and process your video online, Flonnect is the one to watch out for. In this article, we’ll discuss the steps you can follow to screen record on Roblox, whether you’re using a computer or a mobile device.
Screen Recorder for Roblox – Flonnect
Flonnect is a great screen recorder for Roblox. You can easily download the Flonnect extension on your browser and start using without any knowledge or know-how required. With Flonnect, you can control the audio channels and the video quality of your recordings. You can also download recorded video in the desired format or save it online on the Flonnect Dashboard. You can use many features provided on the dashboard such as:
- Trim video to desired length
- Transcribe and summarise for easy caption making
- Share recorded video via “Generate link” option
- Add comments and description to your video
and many more!
How To Screen Record for Roblox Using Flonnect
Flonnect is a popular screen recording software that allows you to easily capture your Roblox gameplay on both desktop and mobile devices. Here are the steps to screen record for Roblox using Flonnect:
- Download and install the Flonnect desktop extension
- Launch the Roblox game and start playing the game that you want to record
- Once you’re ready to start recording, click on the Flonnect extension icon in your browser toolbar or open the Flonnect desktop app
- Select the “Screen + Cam” recording option and choose your recording settings such as recording quality, webcam placement, and microphone settings
- Click on the “Start Recording” button to begin recording your screen
- Play the Roblox game as you normally would, and Flonnect will capture everything you see and hear on your screen
- When you’re finished recording, click on the “Stop” button to end the recording.
- Preview your recording and make any necessary edits or trim the video to remove any unwanted parts
- Once you’re satisfied with your recording, click on the “Save” button to save your video to your computer or upload it to your Flonnect account
How to Record Roblox With Voice
Recording your Roblox with voice meant recording the conversation you had with other players. To record Roblox with your voice you will follow similar steps to the general steps mentioned above.
- Grab the Flonnect extension
- Open the Flonnect window and choose your mode of screen recording.
- In the Audio & Video preferences after making your video preferences known, select Mic + System Audio to record your voice, and Roblox sounds, or Mic Audio to just record your mic under Audio settings.
- Click on Start Recording and choose the Roblox tab to begin your screen recording.
How to Record Roblox on Mac
If you are using Mac and want to record Roblox on your PC, then Flonnect Screen Recorder extension is the tool for you. Here are the steps to use Flonnect Screen Recorder for Roblox on Mac:
- Install Flonnect Screen Recorder extension for Chrome.
- Open the Flonnect window and select “Screen Recording” option.
- Select the desired video format and quality and select the desired audio option.
- Click “Start Recording” and select the Roblox window for screen recording
- After recording is done, click “Stop Recording” and either download the recorded video onto your Mac, or generate link for sharing recorded video across all platforms.
FAQs
Flonnect is one of the most popular screen recording extensions for Roblox, as it offers high-quality video and audio recording and customizable settings.
customizable settings.
Yes, you can screen record on Roblox with audio with the Flonnect extension.
Flonnect Screen Recorder extension is great for recording lag less videos on Roblox. You can also edit and share recorded videos on the Flonnect Dashboard without having the need to download the video.