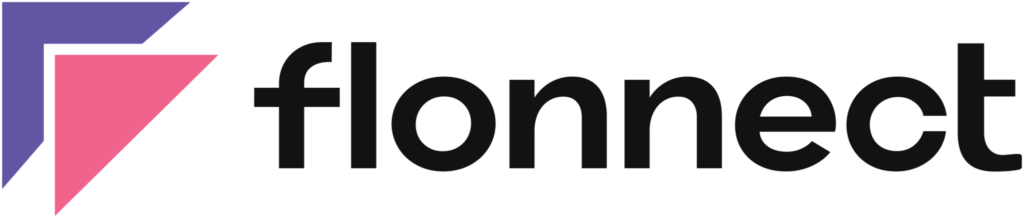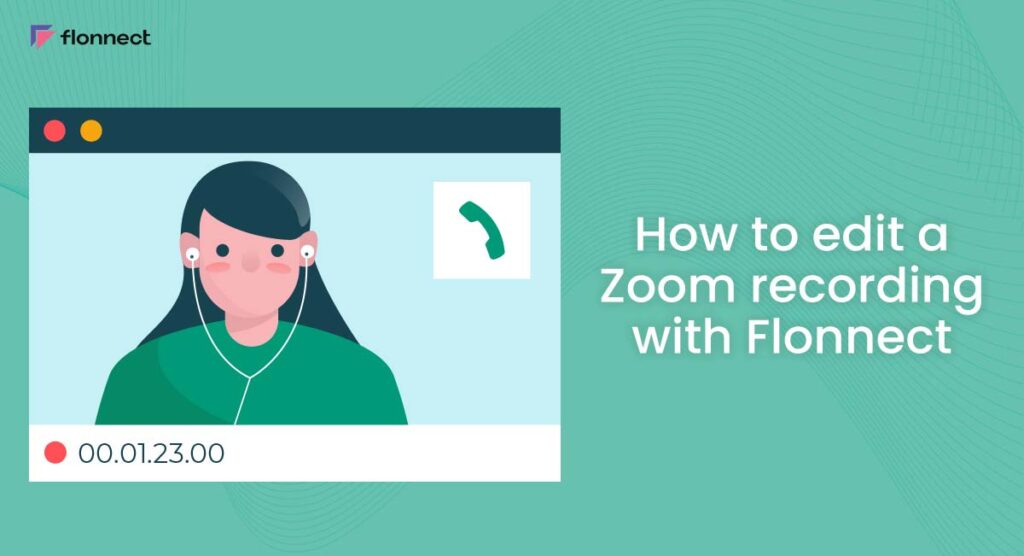Zoom is a popular video conferencing tool that has become an integral part of work culture where co-workers or teachers and students from across the globe connect together to collaborate and communicate. It is particularly very appealing since it is available on a wide range of devices and can be used to conduct webinars, meetings, and conferences with a lot of perky features. Recording a zoom class is a great idea for you to refer back to in case you need clarification, reaffirmation, or some other purposes. In this guide, we’ll show you how to use Flonnect Screen Recorder for PC to edit your Zoom recording, step-by-step.
Steps to Edit Zoom Recording With Flonnect
Editing your Zoom recordings with Flonnect Screen Recorder is a great way to improve the quality of your videos and make them stand out. Here is the step-by-step process of how to edit your Zoom recording with Flonnect:
How to Trim Zoom Recording
Video trimming allows you to cut out the unnecessary parts of the video to make it concise. Here are the steps to use the video trimming feature in Flonnect.
- Head to the Flonnect Dashboard after you finish recording your zoom meeting.
- From the list of videos in the Dashboard Library, click on the Zoom meeting recording.
- On the page scroll down to find the Video Trimming option
- Click on the Video Trimmer button to trim your recorded video.
Transcribe Zoom Recording
It is highly recommended to generate a video transcript for any video that may need to be referred back to. This transcript can serve as captions if necessary and is much easier to search through than the video itself. In the following section, we will outline the step-by-step process for generating a transcript using Flonnect. By following these instructions, you will be able to create a comprehensive transcript that will enhance the accessibility and usability of your video content.
- Open up the Flonnect Dashboard and select the Zoom meeting recording.
- On the right-hand side of the new page, select Transcript and click on Generate Transcript button at the bottom to generate the transcript of your video.
Zoom Meeting Summary
Flonnect’s Video Summarizer feature provides a summary of the entire video, capturing the general concept and outline in a concise manner. By following these steps, you can easily generate a condensed summary of your video that will provide a quick and informative overview of the main points.
- Head to Flonnect Dashboard Library and click on the Zoom meeting screen recording.
- Click on Generate Transcript on the right side of the page, after which you will be able to choose the Summarize Video option.
Changing Thumbnail
Updating or changing the thumbnail of your video can greatly assist in locating it among a sea of other content. Fortunately with flonnect, changing the thumbnail for your Zoom meeting is a straightforward process that can be completed with ease. By following these simple instructions, you can quickly and efficiently update the thumbnail for your Zoom meeting:
- Select your Zoom meeting recording from the Library of Flonnect Dashboard.
- Scroll down and select Change Thumbnail to change your video thumbnail.
Add comments to the video
Adding comments to your video will help you while you refer back to the Zoom meeting recording. Here’s how to add them.
- Open up the Flonnect Dashboard Library and click on the Zoom meeting recorded video.
- On the right side of the page select Comments and add your comments.
FAQs
Flonnect is a screen recorder extension that allows you to edit your Zoom recording. You can record zoom meeting on Flonnect and trim, transcribe, summarise etc. on the Flonnect Dashboard.
Just log in to the Flonnect Dashboard and select the zoom recording you want to edit. In the Flonnect Dashboard, you can trim and cut your video. You can also generate transcripts of the recorded meeting.
Once you’ve finished editing your Zoom recording in Flonnect, you can download the video or you can also use the video link generation feature to share with others.